【概要】
最新の Blender 3.0 を Chromebook に入れた時の手順をまとめた。
思ったより意外と簡単スムーズ?に導入できたけど、1箇所だけ一手間が必要だった。
公式の導入マニュアルを見ると、インストール手順は2つある事が確認できる。 docs.blender.org
1. 圧縮ファイルをダウンロードしてインストール
2. Snap 経由でインストール
今回は「圧縮ファイルをダウンロードしてインストール」する事にした。 「Snap 経由でインストール」は後日、ARM版の Chromebook で試してみる。
【目次】
1. ダウンロード
今回は Intel 版 CPU を搭載した Chromebook を使用しての手順となります。 先ずは以下の公式ダウンロードサイトから取得します。
1-1. 公式サイト 画面中央にあるグレーのプルダウンメニュー「macOS, Linux, and other versions」を押す
1-2. ファイル取得 メニューの中から「Linux 177MB」を選択するとダウンロードが始まる

2. インストール
2-1. Linuxフォルダへ移動
「ダウンロード」フォルダに「blender-3.0.0-linux-x64.tar.xz」があるので「Linuxファイル」の中へ移動する
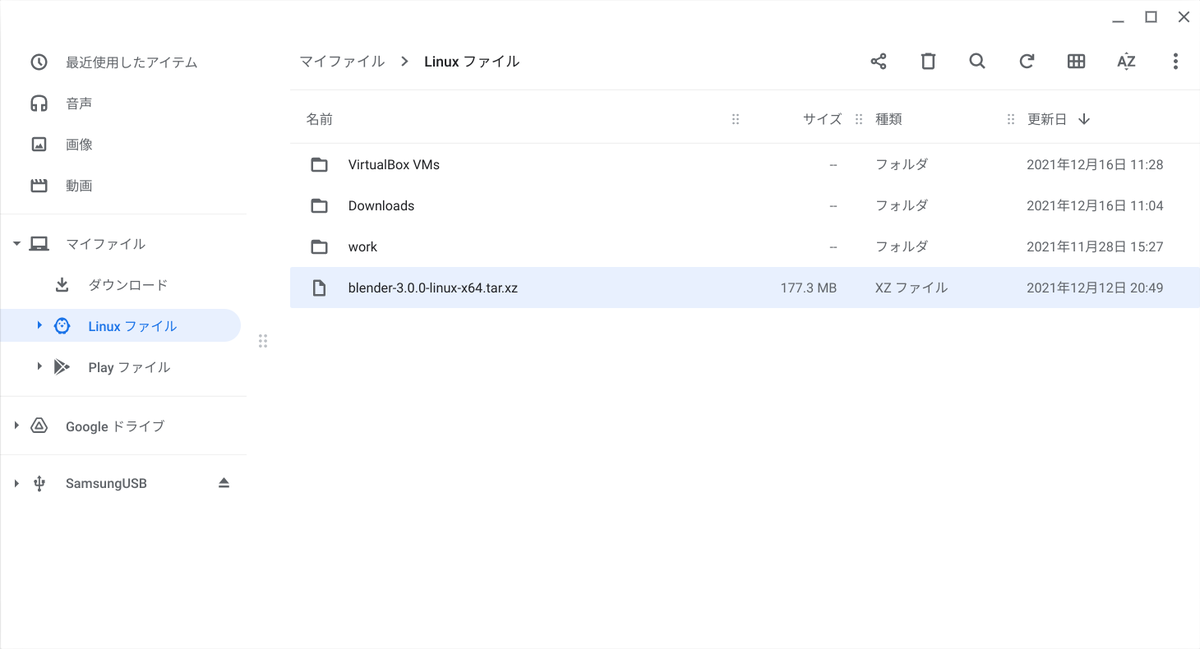
Linuxファイルの中へ移動する
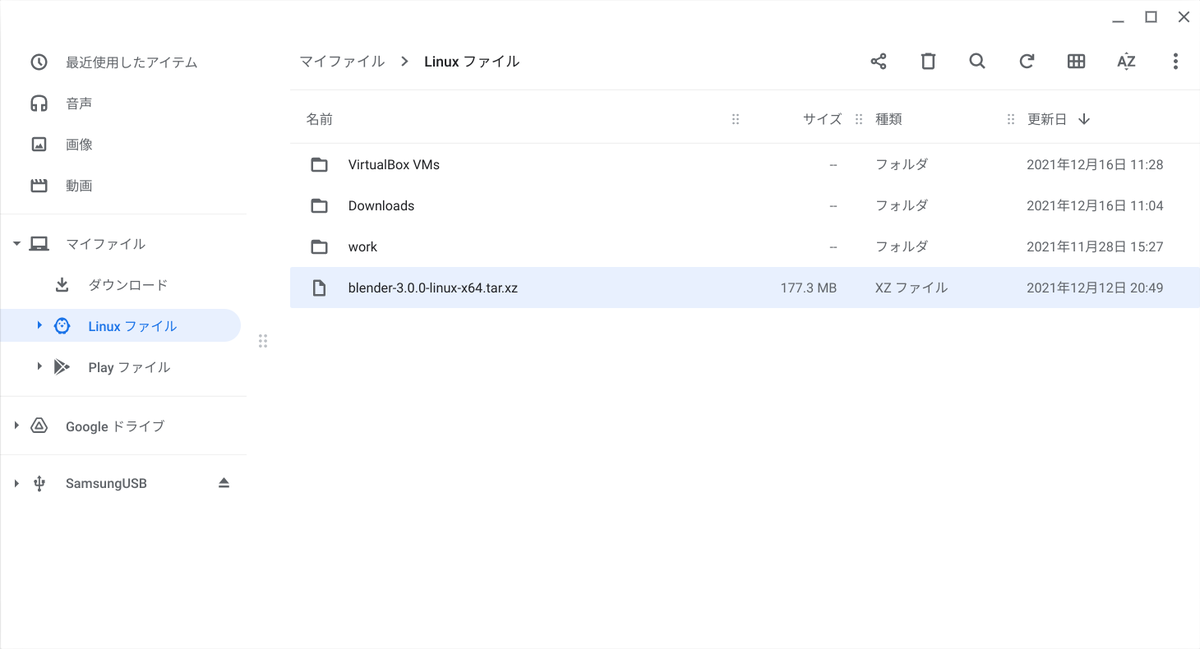
2-2. ファイルコピー
「ターミナル」アプリを開き、以下のコマンドを入力してコピー
sudo cp blender-3.0.0-linux-x64.tar.xz /usr/local/
2-3. 解凍
コピーしたフォルダへ移動し、圧縮ファイルを解凍する
cd /usr/local/
sudo tar Jxfv blender-3.0.0-linux-x64.tar.xz
解凍が終わったら Blender のフォルダへ移動
cd blender-3.0.0-linux-x64/
2-4. アイコン画像作成 さて【ここが一手間!】
なぜか同梱の blender.svg が扱えず、インストールした Blender のアイコンがペンギンになってしまう。 なので代わりに ImageMagick を使用して blender.png を作成する。
sudo apt update sudo apt install imagemagick nano -y sudo convert blender.svg blender.png
2-5. 設定ファイル編集
設定ファイルを開きます
sudo nano blender.desktop
ファイル下の方に「Exec」と「Icon」の項目があるので
Exec=blender %f
Icon=blender
↓この様に書き換えます
Exec=/usr/local/blender-3.0.0-linux-x64/blender %f
Icon=/usr/local/blender-3.0.0-linux-x64/blender.png
2-6. アプリ登録
設定したファイルをコピーすればアプリの登録完了!
sudo cp blender.desktop /usr/share/applications/
3. 起動
Blender のアイコンがシェルフのアプリ一覧に出てくるので起動する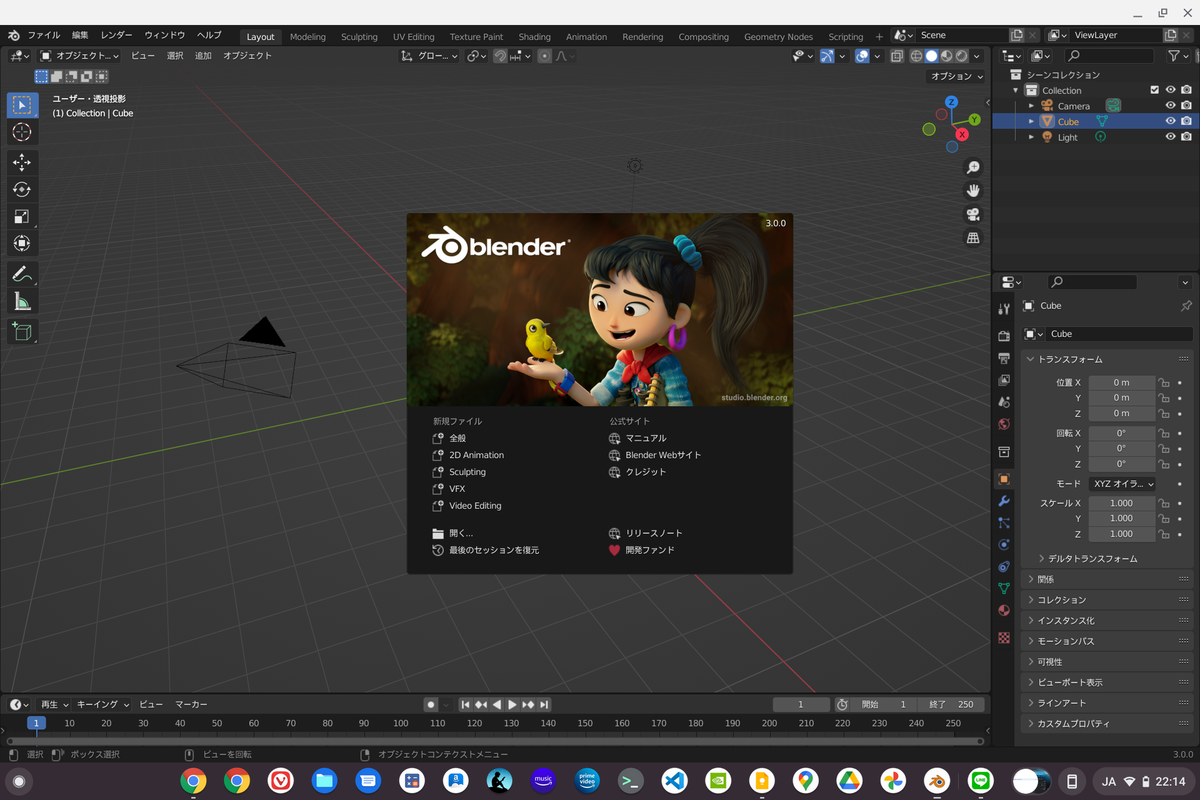
以上!